Google Cloud Virtual Machine Continue Python After Disconnect
1. Introduction

Cloud Run is a managed compute platform that enables you to run stateless containers that are invocable via HTTP requests. It is built on the Knative open-source project, enabling portability of your workloads across platforms. Cloud Run is serverless: it abstracts away all infrastructure management, so you can focus on what matters most — building great applications.
The goal of this tutorial is to create a simple web application and deploy it to Cloud Run.
2. Setup and requirements
Self-paced environment setup
- Sign-in to the Google Cloud Console and create a new project or reuse an existing one. If you don't already have a Gmail or Google Workspace account, you must create one.



- The Project name is the display name for this project's participants. It is a character string not used by Google APIs. You can update it at any time.
- The Project ID must be unique across all Google Cloud projects and is immutable (cannot be changed after it has been set). The Cloud Console auto-generates a unique string; usually you don't care what it is. In most codelabs, you'll need to reference the Project ID (it is typically identified as
PROJECT_ID). If you don't like the generated ID, you may generate another random one. Alternatively, you can try your own and see if it's available. It cannot be changed after this step and will remain for the duration of the project. - For your information, there is a third value, a Project Number which some APIs use. Learn more about all three of these values in the documentation.
- Next, you'll need to enable billing in the Cloud Console to use Cloud resources/APIs. Running through this codelab shouldn't cost much, if anything at all. To shut down resources so you don't incur billing beyond this tutorial, you can delete the resources you created or delete the whole project. New users of Google Cloud are eligible for the $300 USD Free Trial program.
Start Cloud Shell
While Google Cloud can be operated remotely from your laptop, in this tutorial you will be using Cloud Shell, a command line environment running in the Cloud.
Activate Cloud Shell
- From the Cloud Console, click Activate Cloud Shell
 .
.
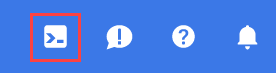
If you've never started Cloud Shell before, you're presented with an intermediate screen (below the fold) describing what it is. If that's the case, click Continue (and you won't ever see it again). Here's what that one-time screen looks like:

It should only take a few moments to provision and connect to Cloud Shell.

This virtual machine is loaded with all the development tools you need. It offers a persistent 5GB home directory and runs in Google Cloud, greatly enhancing network performance and authentication. Much, if not all, of your work in this codelab can be done with simply a browser or your Chromebook.
Once connected to Cloud Shell, you should see that you are already authenticated and that the project is already set to your project ID.
- Run the following command in Cloud Shell to confirm that you are authenticated:
gcloud auth list
Command output
Credentialed Accounts ACTIVE ACCOUNT * <my_account>@<my_domain.com> To set the active account, run: $ gcloud config set account `ACCOUNT`
- Run the following command in Cloud Shell to confirm that the gcloud command knows about your project:
gcloud config list project
Command output
[core] project = <PROJECT_ID>
If it is not, you can set it with this command:
gcloud config set project <PROJECT_ID>
Command output
Updated property [core/project].
3. Enable the APIs
From Cloud Shell, enable the Artifact Registry, Cloud Build, and Cloud Run APIs:
gcloud services enable \ artifactregistry.googleapis.com \ cloudbuild.googleapis.com \ run.googleapis.com
This should produce a success message similar to this one:
Operation "operations/..." finished successfully.
Now, you're ready to start working and write your application...
4. Write the application
In this step, you'll build a simple Flask-based Python application responding to HTTP requests.
Working directory
Use Cloud Shell to create a working directory named helloworld-python and switch to it:
mkdir ~/helloworld-python cd ~/helloworld-python
main.py
Using Cloud Shell Editor (click the Open Editor button) or your preferred command line editor (nano, vim, or emacs), create a file named main.py and paste the following code into it:
from flask import Flask, request app = Flask(__name__) @app.get("/") def hello(): """Return a friendly HTTP greeting.""" who = request.args.get("who", default="World") return f"Hello {who}!\n" if __name__ == "__main__": # Development only: run "python main.py" and open http://localhost:8080 # When deploying to Cloud Run, a production-grade WSGI HTTP server, # such as Gunicorn, will serve the app. app.run(host="localhost", port=8080, debug=True) This code creates a basic web service responding to HTTP GET requests with a friendly message.
requirements.txt
Add a file named requirements.txt to define the dependencies:
# https://pypi.org/project/Flask Flask==2.2.2 # https://pypi.org/project/gunicorn gunicorn==20.1.0
Procfile
Finally, add a file named Procfile to specify how the application will be served:
web: gunicorn --bind :$PORT --workers 1 --threads 8 --timeout 0 main:app
Make sure all files are present under the working directory:
ls
This should list the following files:
main.py Procfile requirements.txt
Your application is ready to be deployed, but let's test it first...
5. Test the application
To test the application, create a virtual environment:
virtualenv venv
Activate the virtual environment:
source venv/bin/activate
Install the dependencies:
pip install -r requirements.txt
You should get a confirmation message like the following:
... Successfully installed Flask ... gunicorn ...
Start the application:
python main.py
The logs show that you are in development mode:
* Serving Flask app 'main' * Debug mode: on WARNING: This is a development server. Do not use it in a production deployment. Use a production WSGI server instead. * Running on http://localhost:8080 Press CTRL+C to quit ...
In the Cloud Shell window, click the Web Preview icon and select Preview on port 8080:
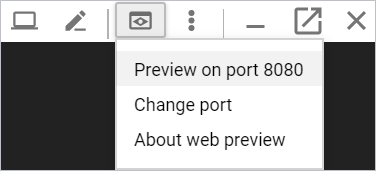
This should open a browser window showing the Hello World! message.
You can also open another Cloud Shell session (a new terminal tab) by clicking the + icon and sending a web request to the application running locally:
curl localhost:8080
You should receive the following answer:
Hello World!
When you're done, go back to the main Cloud Shell session and stop the python main.py command with CTRL+C.
Exit the virtual environment:
deactivate
Finally, remove the virtual environment directory:
rm -r venv/
Your application works as expected: let's deploy it...
6. Deploy to Cloud Run
Cloud Run is regional, which means the infrastructure that runs your Cloud Run services is located in a specific region and is managed by Google to be redundantly available across all the zones within that region. Define the region you'll use for your deployment, for example:
REGION="europe-west4"
Make sure you are still in the working directory:
ls
This should list the following files:
main.py Procfile requirements.txt
Deploy the application to Cloud Run:
gcloud run deploy helloworld-python \ --source . \ --platform managed \ --region $REGION \ --allow-unauthenticated
- You can define a default region with this command:
gcloud config set run/region $REGION - You can also make Cloud Run managed by default with this command:
gcloud config set run/platform managed - The
--allow-unauthenticatedoption makes the service publicly available. To avoid unauthenticated requests, use--no-allow-unauthenticatedinstead.
The first time, you'll get a prompt to create an Artifact Registry repository. Tap Enter to validate:
Deploying from source requires an Artifact Registry Docker repository to store built containers. A repository named [cloud-run-source-deploy] in region [REGION] will be created. Do you want to continue (Y/n)?
Then, wait a moment until the deployment is complete. On success, the command line displays the service URL:
... OK Building and deploying new service... Done. OK Creating Container Repository... OK Uploading sources... OK Building Container... Logs are available at ... OK Creating Revision... OK Routing traffic... OK Setting IAM Policy... Done. Service [SERVICE]... has been deployed and is serving 100 percent of traffic. Service URL: https://SERVICE-PROJECTHASH-REGIONID.a.run.app
You can get the service URL with this command:
SERVICE_URL=$( \ gcloud run services describe helloworld-python \ --platform managed \ --region $REGION \ --format "value(status.url)" \ ) echo $SERVICE_URL
This should display something like the following:
https://helloworld-python-PROJECTHASH-REGIONID.a.run.app
You can now use your application by opening the service URL in a web browser:

You can also call the application from Cloud Shell:
curl $SERVICE_URL?who=me
This should give you the expected greeting:
Hello me!
Congratulations! You have just deployed an application to Cloud Run. Cloud Run automatically and horizontally scales your container image to handle the received requests, then scales down when demand decreases. You only pay for the CPU, memory, and networking consumed during request handling.
7. Clean up
While Cloud Run does not charge when the service is not in use, you might still be charged for storing the container image in Artifact Registry. You can delete your repository or delete your Cloud project to avoid incurring charges. Deleting your Cloud project stops billing for all the resources used within that project.
To delete your container image repository:
gcloud artifacts repositories delete cloud-run-source-deploy \ --location $REGION
To delete your Cloud Run service:
gcloud run services delete helloworld-python \ --platform managed \ --region $REGION
To delete your Google Cloud project,
- Retrieve your current project ID:
PROJECT_ID=$(gcloud config get-value core/project)
- Make sure this is the project you wish to delete:
echo $PROJECT_ID
- Delete the project:
gcloud projects delete $PROJECT_ID
8. What's next?

Check out the Cloud Run documentation.
Complete other Cloud Run codelabs:
- Dev to Prod in Three Easy Steps with Cloud Run, to explore more options;
- Django on Cloud Run, to create a Cloud SQL DB, manage credentials with Secret Manager, and deploy Django;
- and more...
Source: https://codelabs.developers.google.com/codelabs/cloud-run-hello-python3
0 Response to "Google Cloud Virtual Machine Continue Python After Disconnect"
Post a Comment